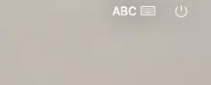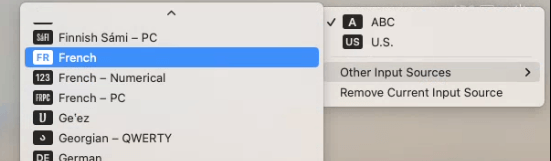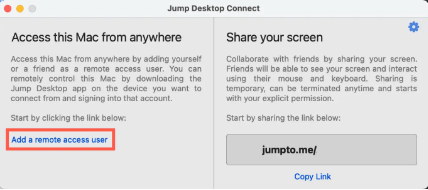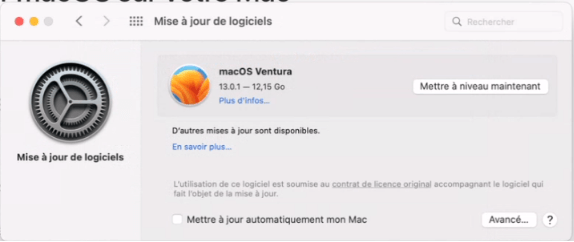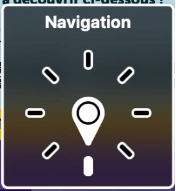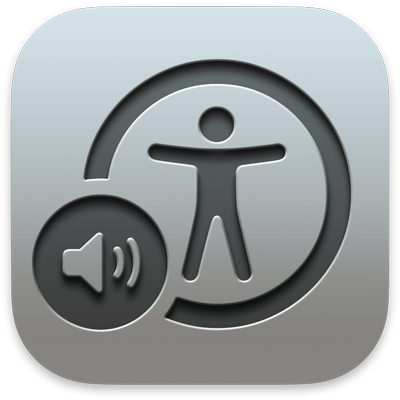
Lorsqu’on réalise des audits d’accessibilité web, avec le RGAA (Référentiel Général d’Amélioration de l’Accessibilité) ou autre, on doit vérifier la compatibilité de certaines choses (notamment les scripts) avec les différents lecteurs d’écran les plus utilisés par les personnes aveugles. Sur ordinateur, il s’agit de NVDA, JAWS et VoiceOver.
NVDA (libre et gratuit) et JAWS (propriétaire et payant, avec une version d’essai de 40 minutes par session Windows) fonctionnent dans les environnements sous Windows. VoiceOver, quant à lui, est le lecteur d’écran natif dans les systèmes d’exploitation d’Apple (MacOS, iOS).
De mon côté, je préfère travailler sous Windows plutôt que MacOS. Je peux donc tester les sites web avec NVDA et JAWS sans problème mais la question se posait de comment faire pour tester VoiceOver sans avoir à acheter un Mac, pouvant être mis à jour, juste pour ça.
Je ne ferai pas de publicité mais sachez qu’il existe des hébergeurs qui permettent de louer des Mac Mini à distance, avec une tarification à l’heure. C’est donc ce que j’ai choisi comme solution.
Toutefois, la mise en place pour avoir tout qui fonctionne au mieux n’a pas été simple et je n’ai pas été beaucoup aidée. C’est pourquoi je publie un petit guide à ce sujet, qui démarre au moment où vous avez souscrit la location, en espérant que ça puisse être utile à d’autres.
Se connecter au Mac Mini via Windows
Première connexion
Information importante : La procédure de première connexion peut durer environ 1 heure (ou plus selon les mises à jour du Mac à faire). Prévoyez du temps.
Étapes à suivre
- Pour la première connexion, on doit jongler entre deux clients VNC (logiciels qui permettent de se connecter à distance à un ordinateur). Il faut installer ces deux clients Windows sur la machine locale :
- VNC Viewer (qu’on ne pourra pas utiliser au quotidien en version gratuite car cette version ne permet pas la connexion sécurisée ni le partage du son de la machine) ;
- Jump Desktop (qu’on utilisera au quotidien mais qui ne permet pas de se connecter avant d’installer Jump Desktop Connect sur le Mac).
- Sur le site de l’hébergeur auquel vous louez la machine, vous devriez retrouver quelque part un « lien VNC ». Copiez-le. Celui-ci est composé comme suit :
- Il commence par
vnc://; - Puis, il y a le nom d’utilisatrice suivi de
:(deux-points) ; - Vient ensuite le mot de passe suivi d’un
@(arobase) ; - Enfin, se trouve l’adresse IP de la machine avec son port séparé par
:.
- Il commence par
- Ouvrir VNC Viewer :
- Dans le champ « Saisissez une adresse VNC Server ou effectuez une recherche », coller le lien et retirer tout ce qui se trouve avant l’
@ainsi que l’@lui-même. Ainsi, on ne conserve que l’IP de la machine et son port. Faire Entrer pour valider ; - Un aperçu de la machine s’ajoute en-dessous. Vous pouvez l’ouvrir. Un avertissement disant que la connexion n’est pas sécurisée s’affiche. Poursuivre quand même. Les identifiants demandés correspondent à ce qu’on a supprimé dans le lien :
- Le nom d’utilisatrice est situé entre
vnc://et les:suivants ; - Le mot de passe est situé entre les
:et le@(non inclus).
- Le nom d’utilisatrice est situé entre
- Le Mac s’affiche et demande le mot de passe pour la session. C’est le même mot de passe que demandé dans VNC. On ne peut pas le coller dans le champ donc il faut le taper à la main.
Problème : on ne peut pas voir les caractères saisis (merci Apple !) et il faut donc choisir la bonne configuration de clavier pour que ça saisisse les bons caractères… Par défaut, la configuration du clavier est sûrement « ABC » ou « U.S. » : par conséquent, c’est normalement du QWERTY donc ce n’est pas fonctionnel avec un clavier AZERTY…- En haut à droite de l’écran se trouve un bouton avec une icône de clavier avec, à sa gauche, le nom de la configuration, probablement « ABC » ;

- Au clic sur ce bouton, apparaît un menu où il y a la liste des configurations clavier pré-enregistrées et/ou précédemment choisies et un sous-menu « Other Input Sources ». Ouvrir ce sous-menu ;

- Dans ce sous-menu, normalement, la configuration qui fonctionne bien est « French » à condition d’écrire les chiffres du mot de passe avec le pavé numérique !
Sinon, en tester d’autres s’appelant « French – PC » ou « AZERTY » jusqu’à réussir… Bonne chance car on ne peut pas afficher ce qu’on saisit ! En cas d’échec, ça n’affiche aucun message d’erreur mais ça sélectionne le mot de passe saisi dans le champ.
- En haut à droite de l’écran se trouve un bouton avec une icône de clavier avec, à sa gauche, le nom de la configuration, probablement « ABC » ;
- Dans le champ « Saisissez une adresse VNC Server ou effectuez une recherche », coller le lien et retirer tout ce qui se trouve avant l’
- Sur l’ordinateur local, créer un compte en ligne pour Jump Desktop (ne mettez pas un mot de passe trop compliqué car il faudra ensuite le saisir à la main dans le Mac) ;
- Dans le Mac ouvert via VNC Viewer :
- Ouvrir Safari et télécharger Jump Desktop Connect via cette URL que vous pouvez saisir : https://jumpdesktop.com/connect ;
- Installer l’application. Le Mac demandera de saisir le mot de passe de la session (celui du Mac) ;
- Jump Desktop Connect a besoin de certaines autorisations pour que la connexion avec le Jump Desktop en local fonctionne. Donner les autorisations requises dans :
- « System Preferences », puis « Privacy & Security », puis « Screen & System Audio Recording » ;
- « System Preferences », puis « Privacy & Security », puis « Accessibility ».
- Lancer l’application ;
- Dans la fenêtre, cliquer sur « Add a remote access user » ;

- Cliquer sur le lien « Add a user » pour vous connecter, via le navigateur, à votre compte Jump Desktop (créé précédemment sur l’ordinateur local) ;
- Le Mac est désormais connecté à votre compte Jump Desktop.
- Retourner sur l’ordinateur local :
- Ouvrir l’application Jump Desktop ;
- Cliquer sur « File » dans le menu, puis sur « Sign In » dans le menu déroulant ;
- Se connecter avec votre compte Jump Desktop. Le Mac Mini doit ensuite apparaître dans les aperçus ;
- Fermer VNC Viewer et ne plus l’utiliser ;
- Dans Jump Desktop, double-cliquer sur l’aperçu de la machine et saisir les identifiants de connexion.
- Normalement, après la connexion à la machine, Jump Desktop Connect demande l’accès au microphone. Il faut l’autoriser car c’est ce qui permettra d’avoir le son de la machine, et donc de VoiceOver. Sinon, rendez vous dans « System Preferences », puis « Privacy & Security », puis « Microphone » pour donner l’accès au micro à Jump Desktop Connect (voir la documentation de Jump Desktop à ce sujet).
Ajouter un autre compte (« remote access user »)
Pour ajouter un autre compte qui puisse se connecter au Mac à distance :
- Soit la personne qui a déjà un compte fait la connexion du deuxième compte ;
- Soit la deuxième personne refait les étapes du point précédent.
Note : dans l’interface de Jump Desktop Connect sur le Mac, il faudra cliquer sur « Add another remote access user » et non pas « Add a user » car il y a déjà une utilisatrice.
Jump Desktop : coller un mot de passe
Note : il peut être nécessaire de devoir changer la configuration du clavier sur l’écran de connexion au préalable.
- Copier le mot de passe à coller ;
- Placer le curseur dans le champ où le coller ;
- Aller dans le menu de Jump Desktop, dans « Remote », puis « Send Password », puis « Send Password via Keyboard » ;
- Le mot de passe est collé dans le champ, vous pouvez valider.
Connexions suivantes
Sur l’ordinateur local :
- Ouvrir l’application Jump Desktop ;
- Si vous n’êtes pas déjà connectée :
- Cliquer sur « File » dans le menu, puis « Sign In » dans le menu déroulant ;
- Se connecter avec votre compte Jump Desktop.
- Le Mac Mini doit apparaître dans les aperçus. Double-cliquer sur l’aperçu de la machine et saisir les identifiants de connexion.
Pas de connexions simultanées
Le Mac distant est comme un ordinateur classique et ne permet donc pas de se connecter à plusieurs en même temps.
Lorsqu’on travaille à plusieurs avec, il convient donc de se prévenir lorsqu’on l’utilise et lorsqu’on a terminé de l’utiliser.
Configurations obligatoires pour bien utiliser VoiceOver
Maintenant que vous avez accès au Mac à distance correctement, il reste quelques réglages à réaliser pour bien utiliser VoiceOver et tester correctement.
Système : ajouter la langue française par défaut
- Cliquer sur la pomme en haut à gauche et aller dans « System settings » ;
- Via le champ de recherche, rechercher « Language & Region » dans le menu ;
- Dans la section « Preferred languages », cliquer sur le bouton « + » en bas ;
- Sélectionner « Français (France) » et cliquer sur « Add » ;
- Une fenêtre demande si on veut utiliser le français comme langue principale. Cliquer sur « Use French (France) » ;
- Une fenêtre informe qu’il vaut mieux redémarrer. Cliquer sur « Restart now ».
Safari : vérifier qu’il s’agit de la dernière version
- Aller sur Wikipédia pour voir quelle est la dernière version actuelle de Safari sur MacOS ;
- Ouvrir Safari et cliquer dans le menu sur « Safari » puis « À propos de Safari » pour voir quelle est la version installée ;
- Si ce n’est pas la dernière version, aller dans les préférences système du Mac puis dans « Mises à jour de logiciels ». Une fenêtre s’ouvre et peut indiquer qu’une mise à jour de macOS est disponible ou que d’autres mises à jour le sont ;

- S’il existe, cliquer sur le bouton « En savoir plus… » sous le texte « D’autres mises à jour sont disponibles. » Une autre fenêtre s’ouvre et liste les mises à jour de logiciels. Si Safari se trouve dans la liste, faire simplement les mises à jour listées ;

- Selon les cas, il peut être nécessaire de mettre d’abord à jour MacOS avant de pouvoir mettre à jour séparément Safari. Dans ce cas, lancer d’abord la mise à jour de MacOS avant de revenir mettre à jour Safari s’il n’est toujours pas à jour.
Note importante : on devrait auditer avec la dernière version de VoiceOver et celui se met à jour avec MacOS. On devrait donc avoir MacOS toujours à jour également : cela peut prendre beaucoup de temps et se fait parfois en plusieurs fois (mise à jour d’une version MacOS puis une autre…).
Safari : activer la navigation clavier sur les liens
Par défaut, les liens ne sont pas focusables dans Safari. Il faut activer cette option…
- Ouvrir Safari ;
- Ouvrir le menu « Safari », puis « Réglages », puis « Avancés » ;
- Dans les options disponibles, chercher « Accessibilité » et cocher la case « La touche Tab permet de mettre en surbrillance les objets des pages web ».
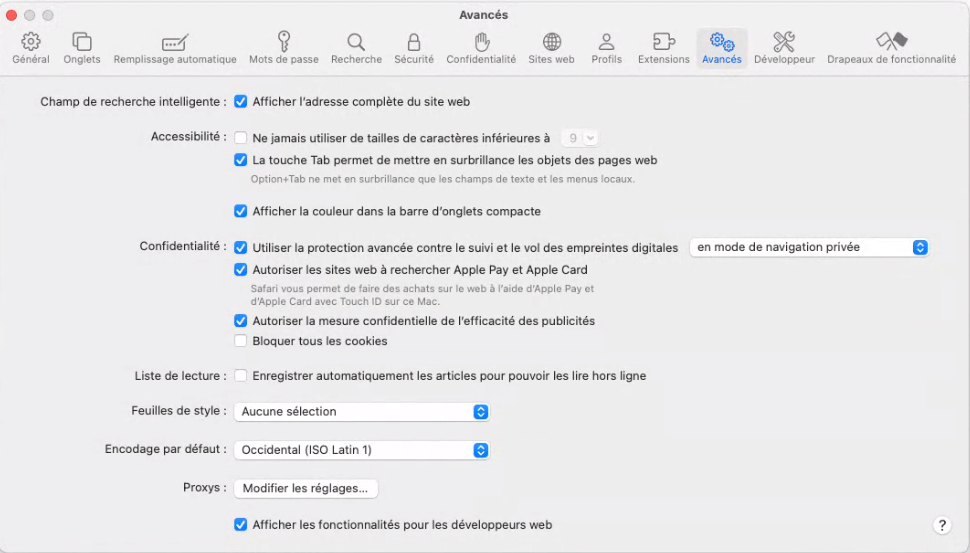
VoiceOver : problème de compatibilité avec le clavier Windows
VoiceOver fonctionne avec des raccourcis clavier qui utilisent les touches modificatives liés à MacOS (Commande, Contrôle, Option… – voir la fiche résumée des raccourcis clavier de VoiceOver par Deque) ; ce qui nous empêche de bien l’utiliser avec notre clavier Windows car ces touches n’existent pas.
La navigation avec le curseur virtuel en faisant simplement flèche bas/flèche haut comme sur NVDA ou JAWS n’est pas tout à fait fonctionnelle dans différentes situations.
La navigation rapide
Il est donc possible d’activer la navigation rapide pour quand même réussir à tester :
- Démarrer VoiceOver ;
- Appuyer sur flèche gauche + flèche droite pour activer la navigation rapide ;
- Naviguer ensuite entre les éléments précédents et suivants avec les flèches gauche ou droite.
Le Rotor
Pour tester le parcours par élément, il est possible d’utiliser le Rotor :
- Activer d’abord la navigation rapide (chapitre précédent) ;
- Rester appuyée sur flèche haut + flèche gauche pour l’activer ;
- Une roulette s’affiche et indique quel est l’élément actif. Appuyer à nouveau sur flèche haut + flèche gauche pour changer d’élément ;

- Peu importe l’élément choisi, on peut continuer à utiliser les flèches gauche et droite pour se déplacer hors de cette navigation par élément désigné.
Le clavier virtuel (clavier d’accessibilité)
Il est aussi possible d’utiliser le clavier virtuel, nommé « clavier d’accessibilité » chez Apple.
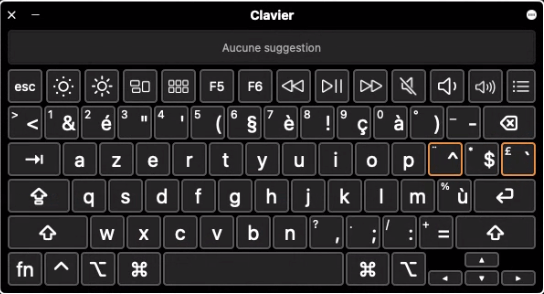
- Ouvrir les réglages système, puis se rendre dans le menu « Accessibilité », puis « Clavier d’accessibilité » ;
- Cocher « Clavier d’accessibilité » ;
- Il vous faudra alors apprendre les symboles des touches spéciales de Mac pour savoir comment faire les raccourcis clavier :
- La touche Contrôle ou ctrl est symbolisée par ⌃ ;
- La touche Option ou alt est symbolisée par ⌥ ;
- La touche Commande ou cmd est symbolisée par ⌘.
À retenir : la touche VO (VoiceOver) correspond à la combinaison Contrôle + Option, soit ⌃ + ⌥.
Voilà. Bons tests !
Ressources
Il ne vous reste plus qu’à potasser :
- Le guide d’utilisation de VoiceOver par Apple, en français ;
- Le petit guide de WebAIM, en anglais : Using VoiceOver to Evaluate Web Accessibility.
Et si vous êtes dans la situation inverse où vous avez un Mac et vous souhaitez tester les lecteurs d’écran fonctionnant sous Windows, cet article de Sara Soueidan devrait vous aider : Setting up a screen reader testing environment on your computer.